Breaking News
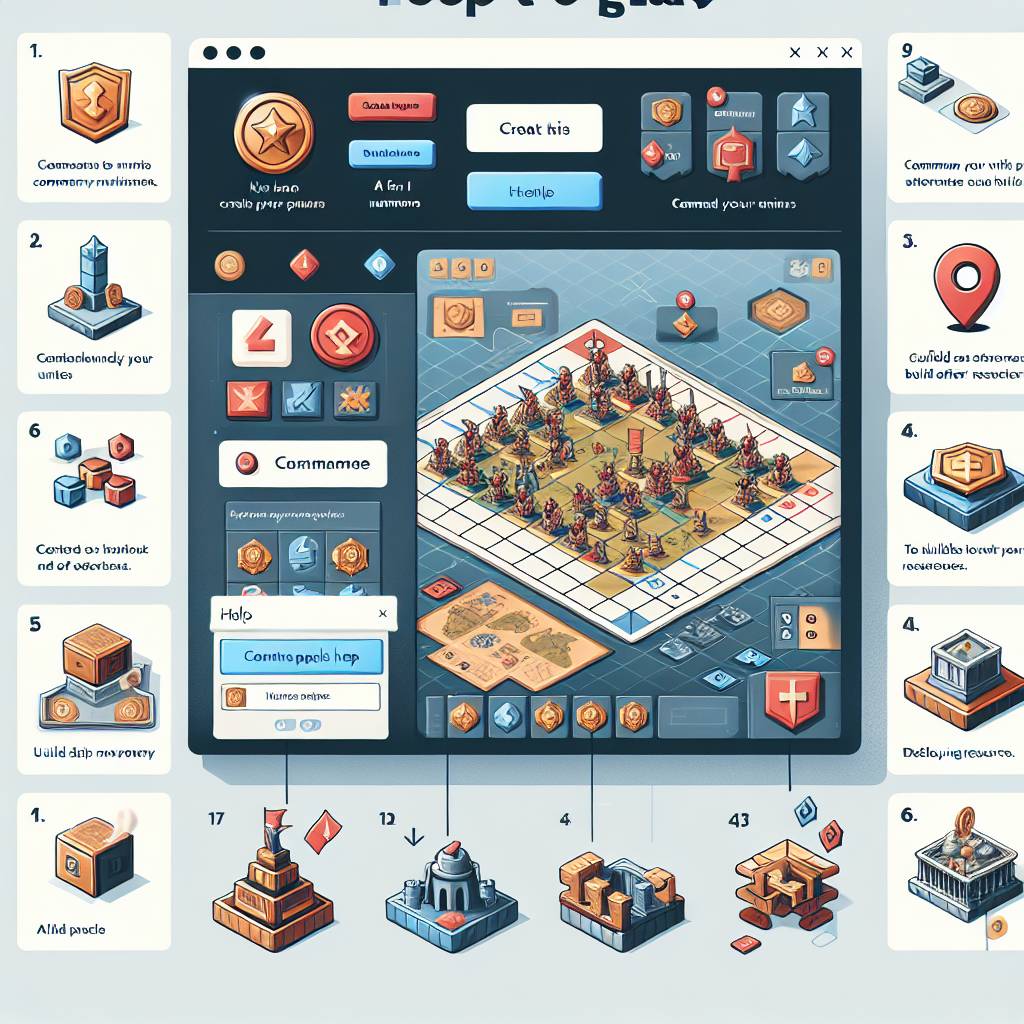

Popular News

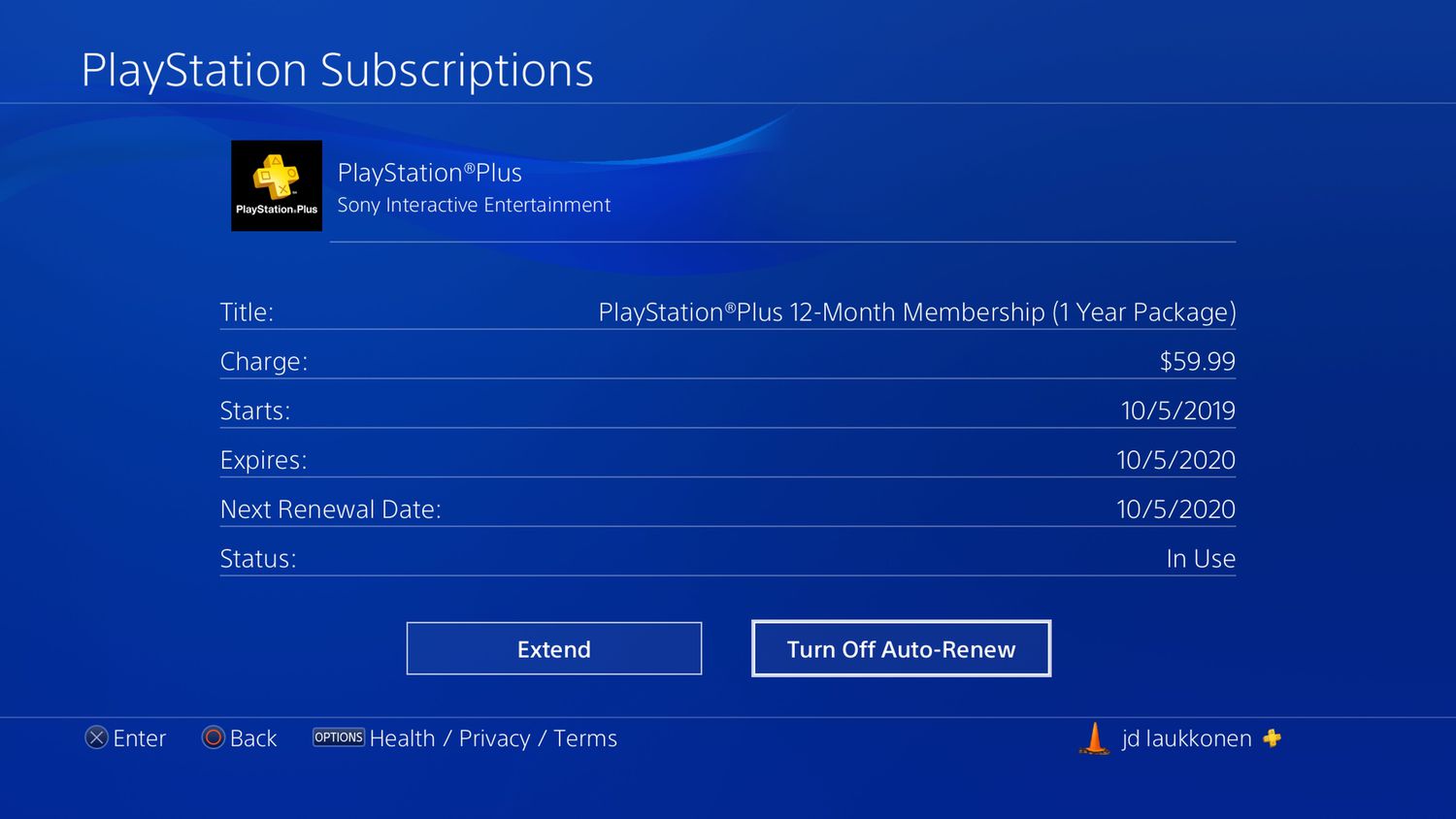

If you’re wondering how to cancel PlayStation Plus, rest assured that the process is straightforward and can be completed in just a few simple steps. By accessing your PlayStation Plus subscription settings and following the outlined procedure, you can effectively turn off auto-renewal and cancel your subscription hassle-free. So, if you’re ready to free yourself from your PlayStation Plus subscription, let’s dive into the step-by-step guide on how to cancel PlayStation Plus.
Contents
To cancel your PlayStation Plus subscription, you first need to access the subscription settings. Here’s how you can do it:
Step 1: Turn on your PlayStation console and log in to your account.
Step 2: Navigate to the PlayStation Plus subscription settings by selecting the "Settings" option from the main menu.
Step 3: Scroll down and find the "Account Management" section.
Step 4: Once in the "Account Management" section, locate and choose the "Subscription" option.
Step 5: From the list of subscriptions, click on "PlayStation Plus" to access its specific settings.
By following these steps, you can easily access the PlayStation Plus subscription settings and proceed with the cancellation process. Remember, it’s important to go through each step carefully to ensure a smooth cancellation experience.
To avoid any issues, make sure to double-check the steps and always ensure that you are in the correct section of the account settings.
Remember to carry out these steps accurately and take your time to avoid any errors in the process.
Now that you’ve accessed the subscription settings, the next step is to proceed with the cancellation process. Let’s move on to the next step, "Locate the ‘Account Management’ Section."

When you’ve made the decision to cancel your PlayStation Plus subscription, the first step is to locate the "Account Management" section on your PlayStation console. Here’s how you can do it:
Alternatively, you can access the "Account Management" section directly by following these steps:
Once you have successfully located the "Account Management" section, you are one step closer to proceeding with the cancellation process. This is the gateway to managing your PlayStation Plus subscription and making the necessary changes.
Remember, understanding how to navigate to this essential section is crucial for effectively managing your subscriptions, including PlayStation Plus.
By familiarizing yourself with the steps to locate the "Account Management" section, you’ll be better equipped to cancel PlayStation Plus.
Now that you’ve located the "Account Management" section, the next step is to navigate to the "Subscription" tab. Keep reading to learn how to proceed with canceling your PlayStation Plus subscription.
To cancel your PlayStation Plus subscription, you’ll need to navigate to the "Subscription" section within your account settings. Here’s how you can do it:
By following these steps, you can easily find and access your PlayStation Plus subscription settings, bringing you one step closer to canceling your subscription.
Keep in mind that navigating through the subscription settings may vary slightly depending on the device or interface you are using. If you encounter any difficulties, refer to the official PlayStation support for further assistance on how to cancel PlayStation Plus.
To cancel your PlayStation Plus subscription, follow these simple steps:
Note: Ensure that you are making the changes within the cancellation window, as any changes made outside this period may not be eligible for a refund.
By following these steps, you can easily access your PlayStation Plus subscription details and proceed with the cancellation process.
Remember, if you need further assistance with canceling your PlayStation Plus subscription, don’t hesitate to reach out to PlayStation support for additional guidance.
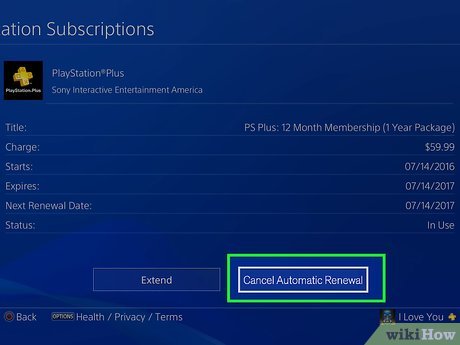
When you’ve accessed your PlayStation Plus subscription settings, the next step is to choose "Turn Off Auto-Renew". This action is crucial in ensuring that your subscription does not renew automatically. By turning off the auto-renew feature, you can avoid any future charges for the PlayStation Plus service.
To successfully cancel the auto-renewal, simply follow these steps:
By completing these straightforward steps, you’ll effectively prevent your PlayStation Plus subscription from renewing automatically, thereby stopping any future charges. Remember, it’s essential to double-check the confirmation to guarantee that the auto-renewal has been successfully turned off.
Ensuring that the auto-renewal feature is deactivated is a critical step in the process of how to cancel PlayStation Plus.
Once you’ve selected to turn off the auto-renewal, the next step is to confirm the cancellation. This helps to ensure that the changes to your PlayStation Plus subscription are accurately registered in the system. Here’s what you need to do:
By confirming the cancellation, you can have peace of mind knowing that your PlayStation Plus subscription will not renew automatically. Remember, if there are any follow-up steps required based on the confirmation message, be sure to take note and follow through.
Following these steps will ensure that you have successfully learned how to cancel PlayStation Plus.
If you’ve canceled your PlayStation Plus subscription but are experiencing any issues or have additional concerns, you can take the following follow-up steps:
Contact PlayStation Support: Reach out to PlayStation customer support for further assistance. They can provide guidance on any lingering questions or help troubleshoot any problems you may encounter during the cancellation process.
Check for Confirmation: After canceling your subscription, ensure that you receive a confirmation email or notification from PlayStation. This confirmation serves as evidence that the cancellation has been successfully processed.
Monitor Payment Status: Keep an eye on your payment method to confirm that no further charges are applied for the PlayStation Plus subscription. If any unauthorized charges occur, promptly contact PlayStation Support and your payment provider to address the issue.
It’s important to address any follow-up concerns promptly to ensure a smooth and successful cancellation of your PlayStation Plus subscription.
Remember, if you’re uncertain about anything or require additional assistance, don’t hesitate to reach out to PlayStation Support for guidance.
By following these follow-up steps, you can ensure that the cancellation of your PlayStation Plus subscription has been completed with no further issues.
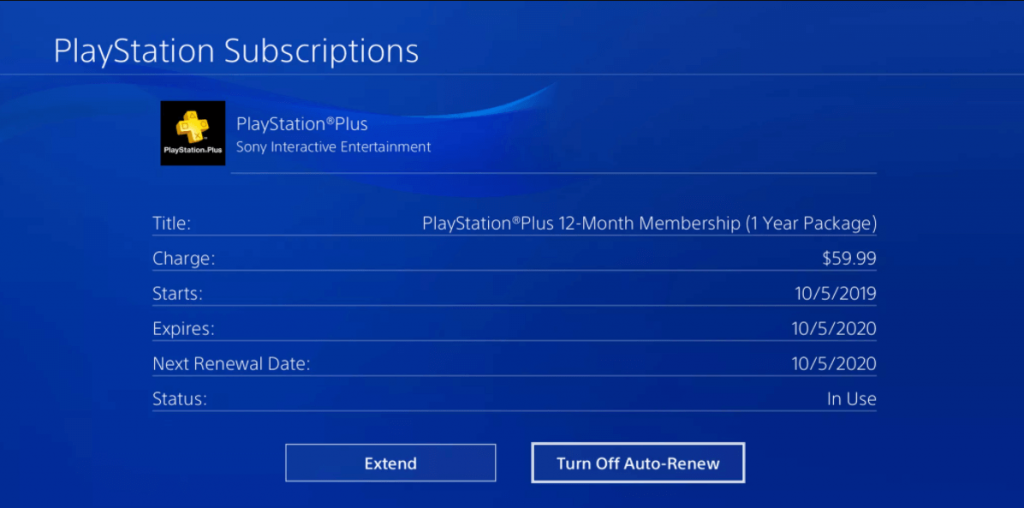
PlayStation Plus is a subscription service offered by Sony for PlayStation users. It provides access to online multiplayer, free monthly games, exclusive discounts, and cloud storage for game saves.
To cancel PlayStation Plus, go to the PlayStation Store, select Subscriptions, then select PlayStation Plus, and choose Cancel Automatic Renewal. Once you cancel, your subscription will remain active until the end of the current billing period.
Yes, you will lose access to the free monthly games offered through PlayStation Plus once your subscription is canceled. However, you can regain access by resubscribing in the future.
No, Sony generally does not offer refunds for canceled PlayStation Plus subscriptions. It’s important to cancel before the next billing cycle to avoid being charged for another period.