Breaking News
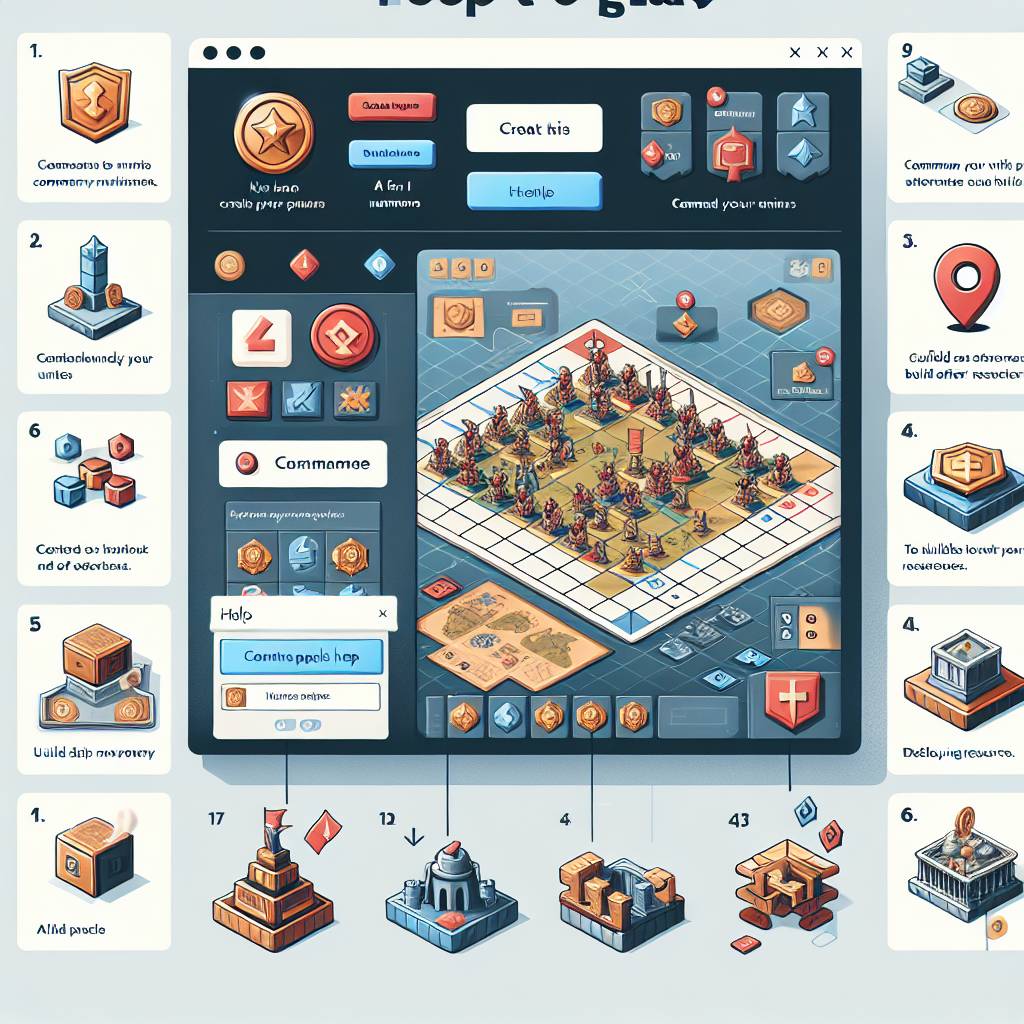

Popular News



Contents
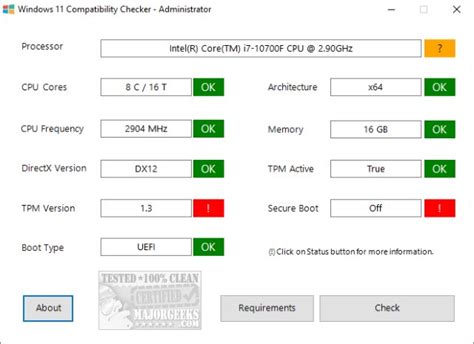
Before attempting to connect your PS5 DualSense controller to your Windows PC, it’s important to check compatibility to ensure a smooth setup process. Not all Windows operating systems may support the DualSense controller, so it’s crucial to verify that your system meets the necessary requirements.
One way to determine compatibility is to consult the official Sony website, where they provide a list of compatible devices and operating systems for the DualSense controller. You can also check for any recent updates or patches that may improve compatibility between the controller and your PC.
If you’re unsure about the compatibility of your Windows PC with the DualSense controller, you can reach out to Sony customer support for assistance. They can offer guidance on how to check compatibility and troubleshoot any issues that may arise during the process.
By confirming compatibility before attempting to connect your PS5 DualSense controller to your Windows PC, you can save yourself time and frustration by ensuring that all necessary requirements are met for a successful connection.
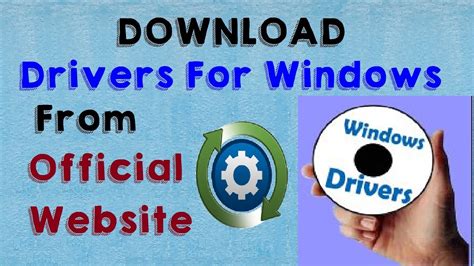
Before connecting your PS5 DualSense controller to your Windows PC, you will need to make sure you have the official drivers downloaded and installed on your computer. These drivers are essential for ensuring proper functionality and compatibility between the controller and your PC.
One way to download the official drivers is to visit the official PlayStation website and navigate to the support section. Here, you will be able to find the latest drivers available for download. Make sure to choose the correct drivers for your specific version of Windows.
Once you have downloaded the drivers, you can install them by following the on-screen instructions. It is important to complete the installation process properly to avoid any issues with connecting and using your PS5 DualSense controller on your PC.
After the drivers have been successfully installed, you can proceed with connecting your PS5 DualSense controller to your Windows PC and enjoy using it for gaming and other purposes.
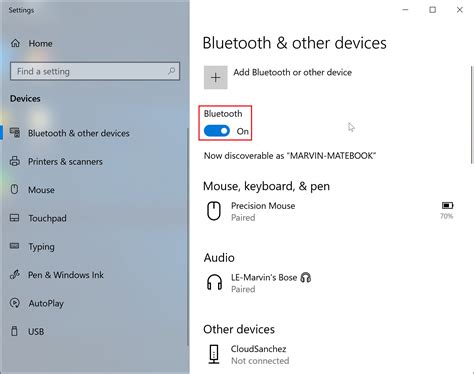
When it comes to connecting your PS5 DualSense controller to your Windows PC, one of the first steps you need to take is to enable Bluetooth on your computer. To do this, you can simply go to your PC’s settings and locate the Bluetooth settings. Make sure that the Bluetooth option is turned on so that your computer can detect and connect to Bluetooth devices.
If you are not sure how to enable Bluetooth on your PC, you can refer to the device manual or search online for instructions specific to your computer’s operating system. Once you have successfully enabled Bluetooth on your PC, you are one step closer to connecting your PS5 DualSense controller for an enhanced gaming experience.
| Steps to Enable Bluetooth on PC: |
|---|
By following these simple steps to enable Bluetooth on your PC, you can easily pair your PS5 DualSense controller and enjoy gaming on your computer with convenience and ease.

When connecting your PS5 DualSense controller to your Windows PC, it is important to first put the controller in pairing mode. To do this, start by pressing and holding the PlayStation button and the Create button at the same time until the lightbar at the back of the controller starts flashing rapidly.
Once the lightbar is flashing rapidly, this indicates that the controller is in pairing mode and ready to connect to your PC. Make sure that your PC’s Bluetooth is turned on and search for available devices. Your PS5 DualSense controller should appear in the list of available devices.
Click on the controller to pair it with your PC. Once the pairing is successful, the lightbar on the PS5 DualSense controller will stop flashing and remain a solid color. This indicates that the controller is now connected and ready to be used on your Windows PC.
It is important to remember that once you have successfully paired the PS5 DualSense controller with your PC, you may need to adjust the controller settings in certain games or applications to optimize the functionality of the controller.

Connecting your PS5 DualSense controller to your PC can enhance your gaming experience and give you more flexibility in how you play your favorite games. Follow these steps to ensure a smooth and successful connection:
1. Check Compatibility: Before attempting to connect your PS5 DualSense controller to your PC, make sure that your PC is compatible with Bluetooth connections.
2. Download Official Drivers: Visit the official PS5 DualSense controller website and download the necessary drivers for your PC.
3. Enable Bluetooth on PC: Turn on Bluetooth on your PC so that it can detect the PS5 DualSense controller when you try to connect it.
4. Put Controller in Pairing Mode: Press and hold the PlayStation button and Share button on the PS5 DualSense controller simultaneously until the light bar begins to flash. This indicates that the controller is in pairing mode.
Steps to Connect PS5 DualSense Controller to PC
| Step | Description |
|---|---|
| 1 | Check Compatibility |
| 2 | Download Official Drivers |
| 3 | Enable Bluetooth on PC |
| 4 | Put Controller in Pairing Mode |
After successfully connecting your PS5 DualSense controller to your Windows PC, it’s important to test its functionality to ensure that it works as expected. One way to do this is by checking the compatibility of the controller with your games and applications.
Next, you can download official drivers from the manufacturer’s website to ensure that the controller is fully supported on your PC. This will also enable you to access any additional features or updates that may be available for the controller.
Another important step is to enable Bluetooth on your PC if you haven’t done so already. This will allow the controller to connect wirelessly to your computer, providing you with more freedom of movement during gameplay.
Once Bluetooth is enabled, put your controller in pairing mode and follow the on-screen instructions to connect it to your PC. Once the controller is successfully connected, you can test its functionality by using it to navigate your desktop or play a game.