Breaking News

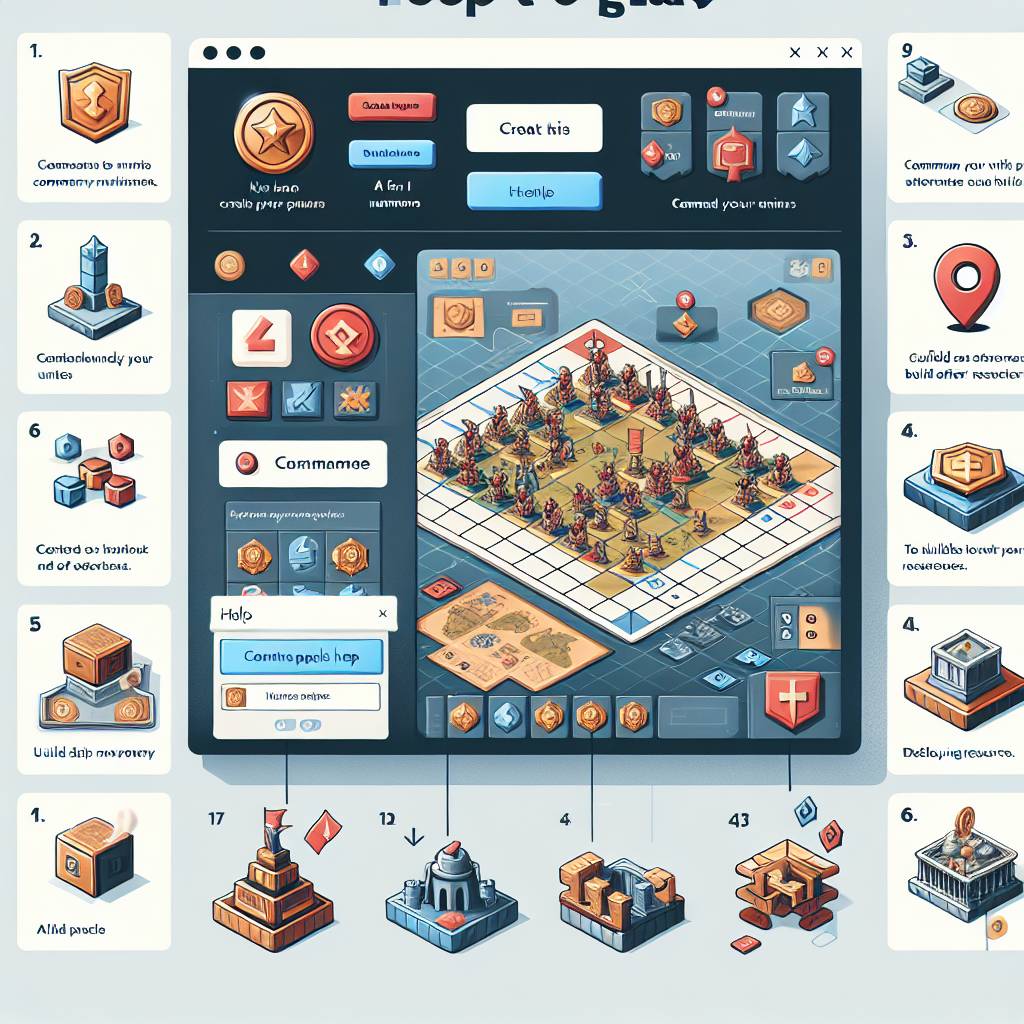
Popular News

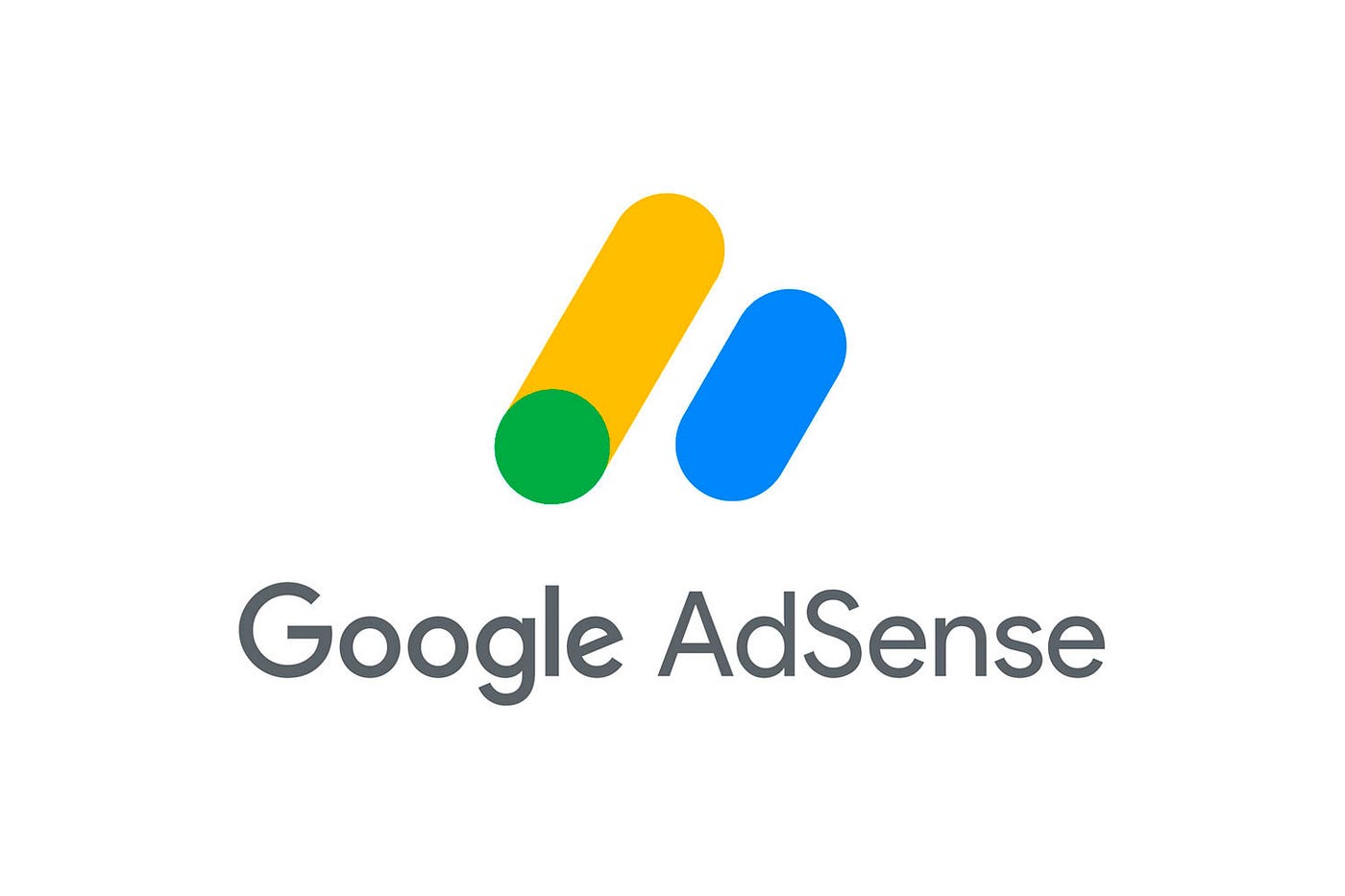
Setting up AdSense Auto Ads on your WordPress website can significantly boost your ad revenue with minimal effort. By understanding how AdSense Auto Ads work and following a few straightforward steps, you can easily integrate them into your site. Start by installing the AdSense plugin for WordPress, then configure the settings to suit your content and audience. Optimizing ad placement is crucial for maximizing earnings. With a well-configured WordPress AdSense setup, you can focus on creating great content while AdSense takes care of the ads.
Contents
WordPress AdSense integration has become a popular method for bloggers to monetize their websites efficiently. AdSense Auto Ads take the guesswork out of ad placement by automatically determining the best locations for ads on your site.
What are AdSense Auto Ads?
Benefits of AdSense Auto Ads:
How AdSense Auto Ads Work:
In summary, AdSense Auto Ads involve minimal setup and maximize ad revenue by leveraging Google’s advanced algorithms. This is an indispensable tool for those using WordPress AdSense to monetize their websites effortlessly.
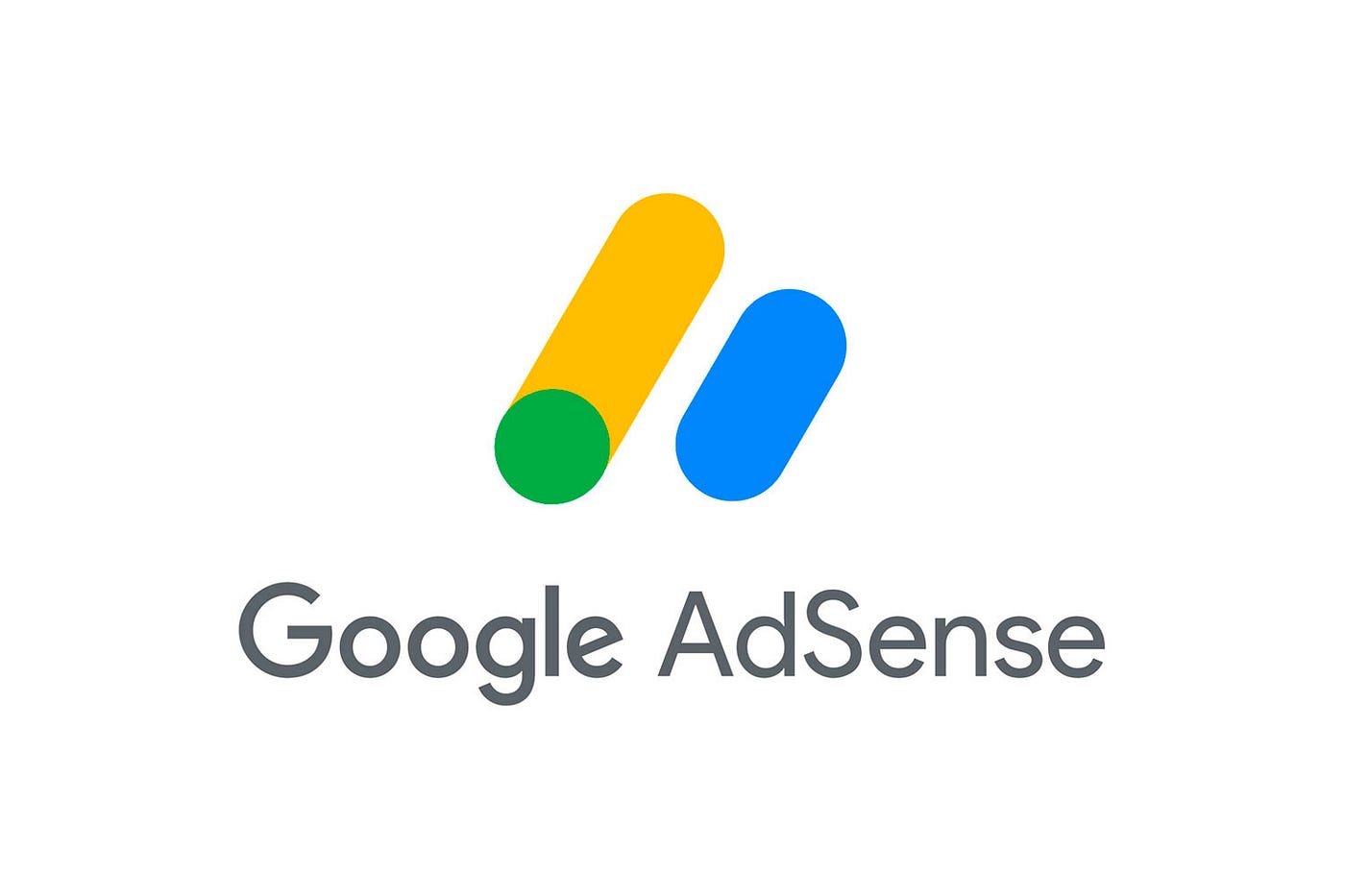
Installing the AdSense plugin for WordPress is a straightforward process that requires only a few steps. By using a plugin, you streamline the integration of Google AdSense with your WordPress site, making it easier to manage and optimize ads.
Steps to Install the AdSense Plugin:
Access Your WordPress Dashboard:
Add a New Plugin:
Install and Activate:
Configure the Plugin:
Comparing Plugins for WordPress AdSense Integration:
| Plugin | Features | Ease of Use |
|---|---|---|
| Site Kit by Google | Comprehensive, includes AdSense, Analytics | Very Easy |
| Ad Inserter | Advanced Ad Management | Moderate |
| Easy Google AdSense | Simple Ad Insertion | Very Easy |
Using the right plugin simplifies the integration and management of your WordPress AdSense, ensuring you are set up for maximizing ad revenue efficiently.
Once you’ve installed the AdSense plugin on your WordPress site, configuring the settings for AdSense Auto Ads becomes crucial. Proper configuration will help optimize your ad placements and potentially increase revenue.
Steps to Configure AdSense Auto Ads Settings:
Access AdSense Account:
Activate Auto Ads:
Customization Options:
Set URL Filters:
Key Points to Remember:
By following these steps and tweaking settings based on performance analytics, you can effectively manage your WordPress AdSense Auto Ads to maximize revenue.
To maximize your earnings with WordPress AdSense, optimizing ad placements is crucial. While Google’s Auto Ads handle much of the heavy lifting, you can enhance performance by strategically managing the ad spots.
Key Strategies to Optimize Ad Placement:
Above the Fold Placement: Place ads where visitors can see them without scrolling. This typically includes the header, sidebar, and first paragraph areas.
In-Content Ads: Integrating ads within your content generates higher engagement rates. Consider placing them:
Responsive Ads: Ensure your ads are responsive to different screen sizes. Mobile traffic constitutes a large portion of user visits, and responsive ads adapt dynamically, improving visibility and click-through rates.
Limiting Ad Clutter: Overloading your pages with ads can backfire. Instead, focus on strategically well-placed ads that provide a good user experience.
A/B Testing: Regularly test different ad placements and formats to understand what works best. Analyze the performance data to continually refine your strategy.
By applying these strategies, you can significantly increase your WordPress AdSense revenue without compromising user experience.
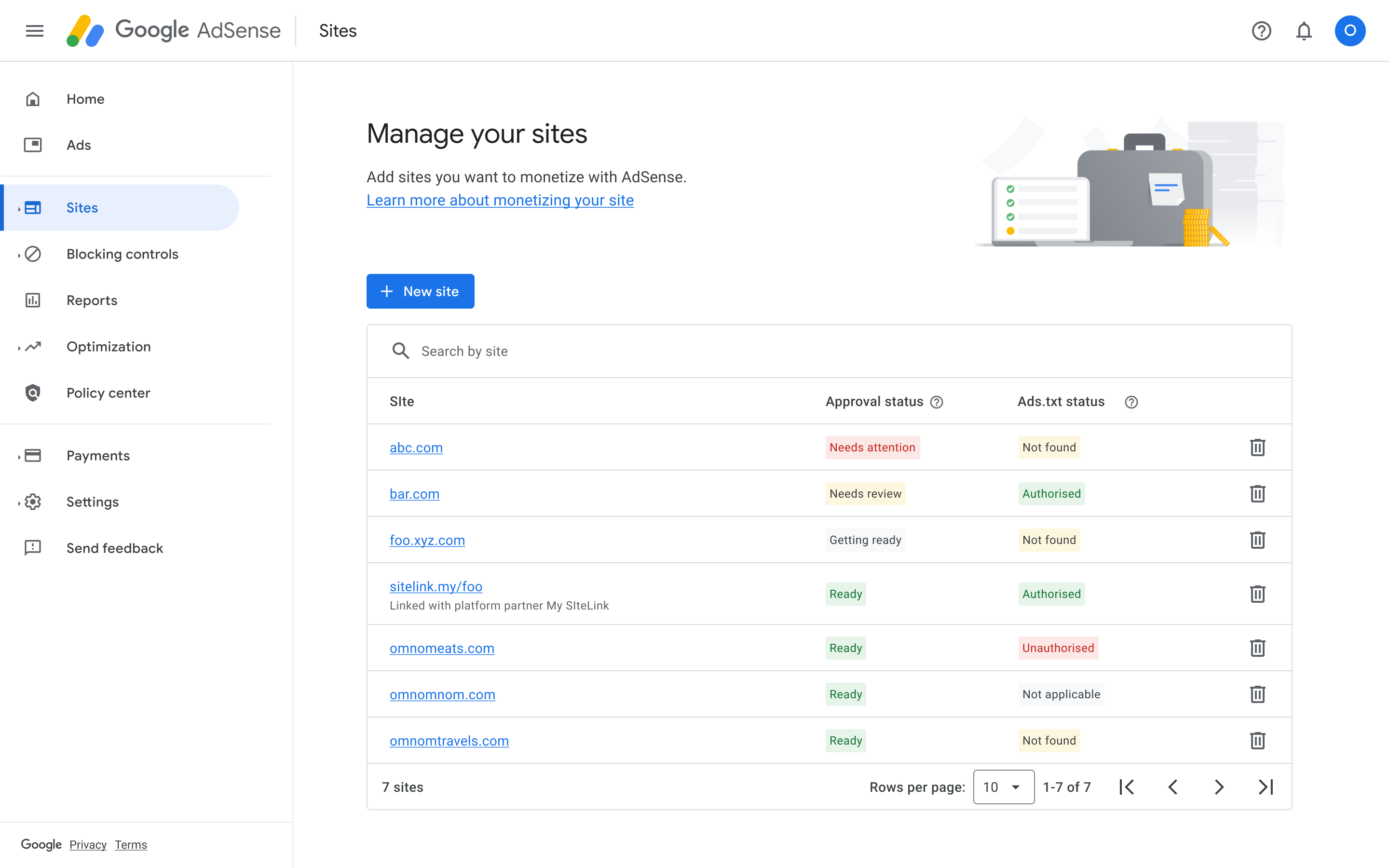
AdSense Auto Ads is a feature provided by Google AdSense that automatically places and optimizes ads on your website. Instead of manually selecting where to put each ad, you enable Auto Ads, and Google uses machine learning to decide the best placements on your site for maximizing revenue and user experience. This helps in increasing revenue while minimizing user disruption.
To get started with AdSense Auto Ads on your WordPress website, follow these steps:
<head> section.Once the code is added, Google will start automatically placing ads on your website.
Yes, while Auto Ads are designed to automatically optimize ad placements, Google AdSense allows you to have some control over where these ads appear. Within your AdSense account, you can specify where you don’t want ads to show up, set up exclusions, and use URL groups to block specific sections of your site from showing ads. This gives you a balance between automation and personal control to ensure ad placements align with your site’s user experience.
Using AdSense Auto Ads on a WordPress site offers several benefits: