Breaking News
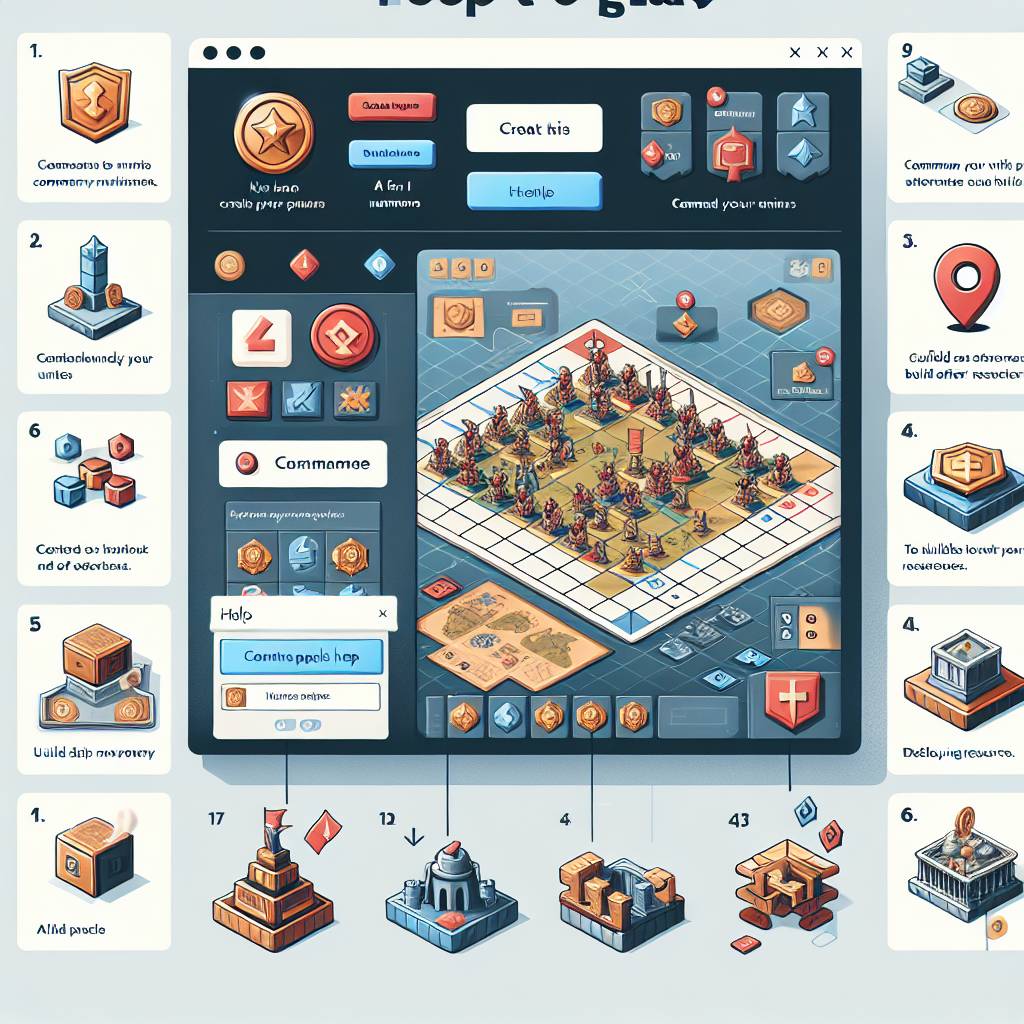

Popular News


Learn how to locate and access the capture settings, disable gameplay recording, and confirm changes to ensure your recording is turned off. Expert tips included.Are you tired of having your every gaming moment recorded on your PS5? Whether you’re a new or experienced user, the constant gameplay recording feature can be intrusive and privacy-infringing. Fortunately, there’s a simple solution. In this blog post, we’ll guide you through the step-by-step process of turning off gameplay recording on your PS5. From locating the settings menu to confirming the changes, we’ll cover everything you need to know to ensure your gaming sessions remain private. So, if you’re ready to reclaim control over your gaming experience, keep reading to learn how to disable gameplay recording and ensure that your privacy is protected on your PS5.
Contents
Locating the settings menu on the PS5 is a simple process that can be done in just a few easy steps. Firstly, make sure your PS5 is powered on and you are on the main dashboard. Then, navigate to the top right corner of the screen and select the gear icon. This will open up the settings menu, where you can access a wide range of options for customizing your PS5 experience.
Once you have located the settings menu, you can begin to explore the different settings and options available to you. From here, you can access things like system storage, network settings, and more. This is also where you can access the capture and broadcast settings, which will allow you to make changes to your gameplay recording preferences.
Overall, locating the settings menu on the PS5 is a straightforward process that can be done quickly and easily. Once you have found the settings menu, you will have access to a wide range of options for customizing your PS5 experience, including the ability to make changes to your gameplay recording preferences.
When you want to adjust the capture and broadcast settings on your PS5, you will need to access the system settings menu. To do this, first navigate to the home screen on your PS5 and select the Settings icon. This will open up the settings menu, where you can find various options for customizing your system and gaming experience.
Once in the settings menu, scroll down to find the Capture and Broadcast option. This section houses all the settings related to gameplay recording, streaming, and sharing. Click on Capture and Broadcast to access the specific settings you want to adjust.
Within the Capture and Broadcast settings, you will find options for adjusting video clip lengths, audio settings, and broadcasting options. Take your time to familiarize yourself with the different settings available in this section, as it will allow you to tailor your gameplay recording and sharing preferences to your liking.
When it comes to playing games on the PS5, you may not always want your gameplay to be recorded. Whether you’re testing out a new game, playing a private match, or simply prefer not to have your gameplay recorded, it’s important to know how to disable this feature. Follow these steps to turn off gameplay recording on your PS5.
First, locate the settings menu on your PS5. This can be found by navigating to the home screen and selecting the gear icon in the top right corner. Once in the settings menu, scroll down and select Captures and Broadcasts.
Next, access the capture and broadcast settings by selecting the option from the menu. Here, you will find various options for gameplay recording, including the ability to disable it entirely. Navigate to the recording settings and select Disable to turn off gameplay recording on your PS5.
How to turn off gameplay recording on ps5
Once you have located the settings menu on your PS5, accessed the capture and broadcast settings, and disabled gameplay recording, it is important to confirm that the changes have been applied successfully. To do this, navigate back to the settings menu and select the Capture and Broadcast option once again. This will allow you to ensure that the recording feature is turned off and that your gameplay will not be recorded moving forward.
Additionally, you can check the status of the gameplay recording by viewing the settings within the game you are playing. Many games have their own recording options, so it is important to confirm that the changes made at the system level have also been applied within the specific game you are playing.
Confirming the changes is a crucial step in ensuring that your gameplay is not being recorded on your PS5. By double-checking the settings and status within both the system and individual games, you can have peace of mind knowing that your gaming sessions are private and not being captured for any purpose.
How to turn off gameplay recording on PS5
Once you have followed the necessary steps to disable gameplay recording on your PS5, it is important to ensure that the changes have been successfully applied. To confirm that the recording is turned off, you can navigate back to the settings menu and access the capture and broadcast settings. This will allow you to verify that the recording feature has been disabled and that no gameplay footage is being captured.
If you are unsure whether the changes have been applied, you can also attempt to record a short gameplay clip. By accessing the capture and broadcast settings and attempting to initiate a recording, you can quickly confirm whether the feature has been successfully disabled. If the recording does not start and you receive a notification indicating that the feature is disabled, then you can be confident that the changes have been applied.
In addition to manually verifying the status of the gameplay recording feature, you can also refer to the system settings to ensure that the recording is turned off. By navigating to the settings menu and reviewing the specific options related to gameplay recording, you can double-check that the feature has been disabled and that no gameplay footage is being captured without your knowledge.
Can I turn off gameplay recording on PS5?
Yes, you can turn off gameplay recording on PS5 by accessing the system settings and disabling the record gameplay option.
Will turning off gameplay recording affect other features on PS5?
No, turning off gameplay recording will not affect any other features on your PS5.
How do I access the system settings on PS5?
You can access the system settings on PS5 by going to the main menu, selecting the settings icon, and then choosing system.
Can I delete previously recorded gameplay on PS5?
Yes, you can delete previously recorded gameplay on PS5 by navigating to the capture gallery and selecting the videos or screenshots you want to delete.
Will turning off gameplay recording improve performance on PS5?
Disabling gameplay recording may have a slight impact on performance, particularly if the system is constantly recording in the background.
Is there a way to temporarily disable gameplay recording on PS5?
Yes, you can temporarily disable gameplay recording by using the create button on the DualSense controller and selecting the microphone icon to turn off recording.
Are there any other privacy settings related to gameplay recording on PS5?
Yes, you can adjust privacy settings for who can view your gameplay clips and screenshots by going to the sharing and broadcast settings in the system settings menu.